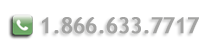Install Web Server Certificate for IIS 6.0
Your certificate will be sent to you by email. The email message includes the web server certificate that you purchased.
Copy the certificate from the body of the email and paste it into a text editor (such as notepad) to create text files.
Install your Web Server Certificate
- Select the Internet Information Service console within the Administrative Tools menu.
- Select the web site (host) for which the certificate was made.
Right mouse-click and select Properties. - Select the Directory Security tab.
- Select the Server Certificate option.
- The Welcome to the Web Server Certificate Wizard windows opens.
Click OK. - Select Process the pending request and install the certificate.
Click Next. - Browse to the location of the new certificate file at the Process a Pending Request window. The file extension may be .txt or .crt instead of .cer (Hint: search for files of type "all files")
- After the correct certificate file is selected, click Next.
- Select Port 443 for SSL. 443 is the default; other ports can be entered.
- Verify the Certificate Summary to make sure all information is accurate. Click Next.
- Select Finish.
- Select Web Site at the site properties window to edit your SSL Port 443 settings for this web server. Click OK.
Test your certificate by connecting to your server. Use the https protocol directive (e.g. https://your server/) to indicate you wish to use secure HTTP. The padlock icon on your Web browser will be displayed in the locked position if you have set up your site properly.
Backing up your key pair file - IMPORTANT!!!
- Select the Internet Information Service console within the Administrative Tools menu.
- Select the web site (host) for which the certificate was made.
Right mouse-click and select Properties. - Select the Directory Security tab.
- Select the Server Certificate option.
- The Welcome to the Web Server Certificate Wizard windows opens.
Click OK. - Select Export the current certificate to a .pfx file. Click Next.
- Select the path and file name. Click Next.
- Select a password. Click Next.
- View the certificate contents.
- Click on Finish.
- Keep this .pfx file in a safe place (e.g., You will need it if your system crashes!)